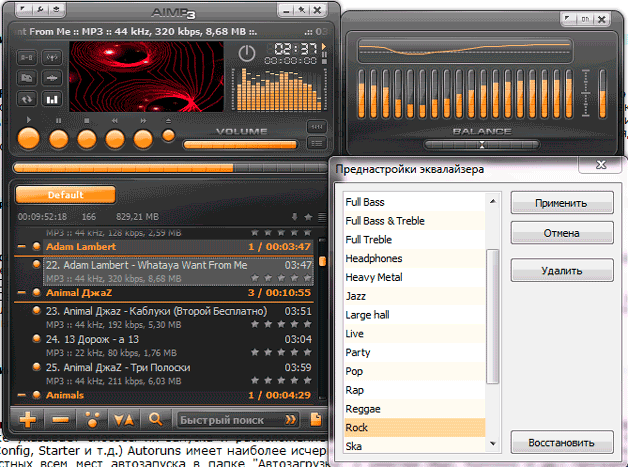如果你有一个弱的声卡或耳机没有 质量更好 ,可以借助特殊软件在没有金钱成本的情况下改善计算机或笔记本电脑的音质。
在本文中,我们将讨论如何使用ViPER4Windows程序改善Windows计算机上的声音。 使用此程序,您可以提高声音的深度和清晰度,并增加低音。 这一切都可以在没有干扰和声音失真的情况下完成
什么是ViPER4Windows?
通常情况下,改善音质的程序声名狼借 - 事实上没有奇迹,而且在软件的帮助下,我们突然听不到手机内置的声卡或耳机的声音质量会让音乐爱好者高兴。 然而,这并不意味着对于一个小的,但相当重要的改进,我们必须立即拿钱包 - 这可以使用该程序完成。
其中一个 最好的节目 提高音质,特别是对于Android来说,是ViPER。然而,并不是每个人都知道ViPER也适用于Windows的电脑和笔记本电脑。
ViPER软件用于改善各种设备和系统的声音质量。 当然,最受欢迎的选择是ViPER4Android,即适用于Android的ViPER。 是的 软件 是免费下载,非常受欢迎,主要是因为它实际上给出了积极的结果 - 你可以用它来增强低音,清除声音,编辑均衡器,打开声音对齐等等.Windows版本鲜为人知,但是同样有效。
与制造商提供的耳机或声卡软件不同,ViPER4Windows引入的效果并非人为地叠加在声音上。 要正常工作,您需要使用驱动程序安装程序。
如何用ViPER4Windows改善声音?
我们现在直接转到指令本身 - 如何使用该程序改善笔记本电脑或计算机上的声音。 幸运的是,这并不困难。 首先,下载该软件并将其安装在您的计算机上。
安装完成后,您需要选择需要改善ViPER4Windows程序音质的设备。 从列表中选择 声音设备 您使用的默认值。 就我而言,这是Headset Creative - 但是,如果您只使用内置声卡,那么很可能您将拥有Realtek HD Audio的“扬声器”项目。
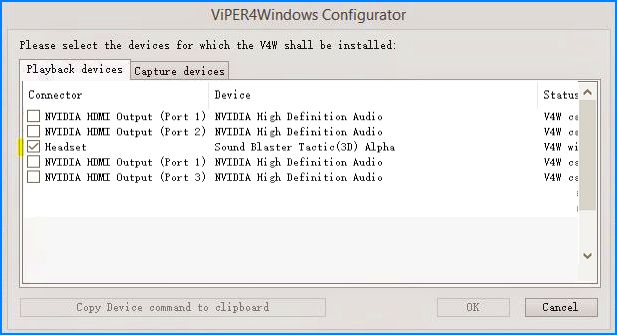
如果您不知道默认情况下分配了哪个设备播放声音,请右键单击面板上的扬声器图标 Windows任务 并选择“播放设备”。 在设备列表中,检查默认指示的内容 - 您可以在此处找到设备类型(例如,扬声器)和名称(例如,Realtek HD Audio)。 当您已经知道哪个设备用于播放时,请在程序窗口中选择它。 然后,系统将提示您重新启动计算机。
重新启动系统后,转到“开始”菜单并选择ViPER4Windows。 将出现一个带有所有可用选项的程序窗口。 首先,您需要使用左侧的Power控件激活工作。 激活后,您可以使用其他功能。
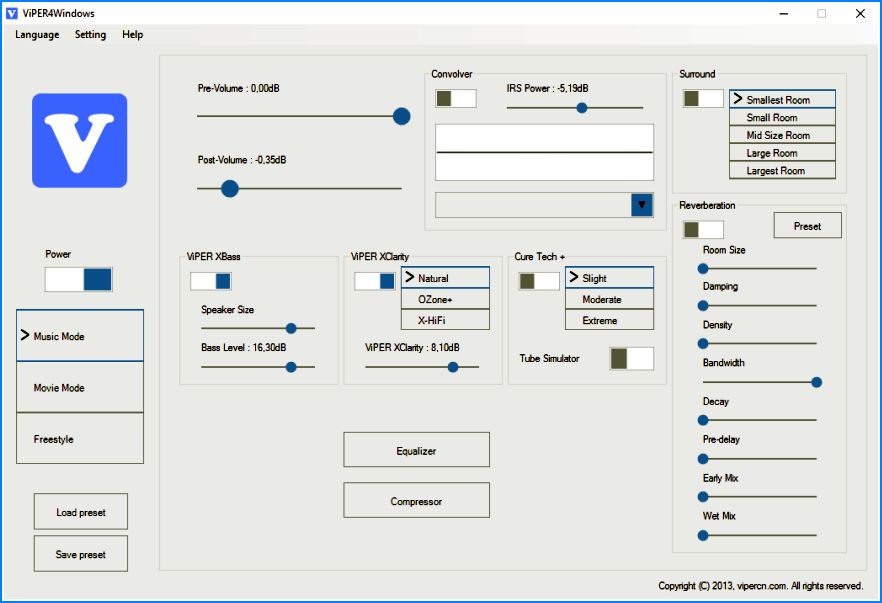
有三个选项可供激活 - 音乐模式(音乐模式),电影模式(视频模式)和自由泳(一般)。 在每种模式下,您都可以找到各种可用功能的设置。
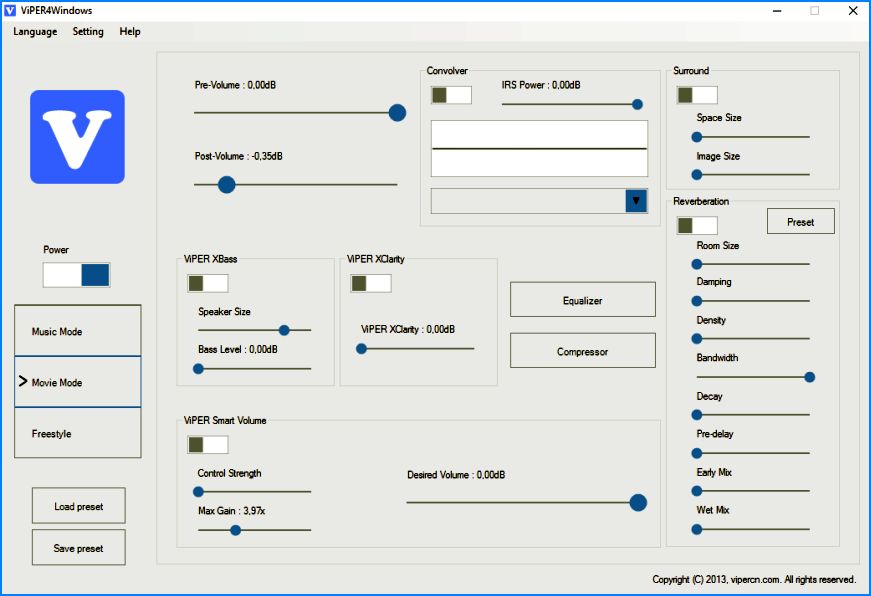
可用选项包括:
- ViPER XBass - 自然低音增强;
- ViPER XClarity - 自然声音澄清;
- ViPER Cure Tech + - 长时间听音乐保护;
- 环绕声 - 几种环绕声模式;
- 均衡器 - 具有多种现成方案的均衡器;
声压缩器; - 智能音量 - 自动音量均衡(对视频有用)。
所有这些选项都可以根据您的喜好进行定制。 通过增强低音和清洁声音可以获得最佳质量的再现。 您可以随时使用“电源”开关打开/关闭程序,以便检查安装改进之前和之后的差异。
当然,所有三种模式(音乐,视频和一般)都允许您为每种形式的聆听设置单独的设置。 此外,您可以将所有设置保存为文件(保存预设),然后加载(加载预设)。
我们的第一个提示看起来很奇怪:戴上耳机并开启音乐。 如果使用得当,体面的头顶或入耳式耳机可提供比任何非常昂贵的蓝牙无线设备更多的声音功能,即使是那些不便宜的设备 环境噪音 。 事实是耳机的音乐信号直接进入耳朵。
要从耳机中提取最大声音,让我们从一个简单的声音开始。 确保耳机与耳朵匹配。 在某些模型中,很难确定右声道的位置和左声道的位置 - 它们在最意想不到的地方用小写字母签名。 当然,有些音乐风格并不重要,但最好还是以制造商想要的形式聆听录音。
这里的立体声法则生效:在两个正确定位的耳机的帮助下,您可以听到比通过单个无线扬声器更多的细节。 并且必须始终监视两个这样的动态,使得它们与耳朵保持相等的距离并且保持相同的角度。 在耳机中,没有这个问题。
另一个基本提示:试验顶置耳机中扬声器的位置。 将杯子移动到更高,更低,转动 - 并听到声音如何变化。 K需要习惯。
如何使用插入式耳机

如果您的插入式耳机上的耳垫不能贴合,那么它就不会有任何好处。 有些人很幸运 - 他们只是将耳机放在耳朵里,按下它们一点 - 而且一切都很完美。 紧密贴片可提供良好的低音和隔音效果,从而提供最佳音质。
有人尝试各种形状和大小的耳垫,但仍然无法达到可接受的效果,这会影响声音的质量和音量。 在这种情况下,很有可能单独购买标签或剪辑。 小提示:左耳和右耳管的大小可能大不相同,需要不同的覆盖层。 如果问题仍未解决,请尝试打开嘴并在插入耳机时用一只手轻轻插入耳朵的上缘。 这将略微打开频道。
外壳耳塞固定在耳朵的外侧,不幸的是,它们永远不会发出像真空插入物那样的声音。
还有什么可以做的

如果您只是通过智能手机收听音乐,请尝试购买便携式播放器或。 即使在相对便宜的型号上,你会惊讶于声音的差异,更不用说高清品质了。
但总的来说,如果您对耳机的声音不满意,请购买。 在我们的Kovon乌克兰商店,您将找到适合各种口味和预算的模型!
如果再现笔记本电脑内置扬声器的声音不适合,那么提高其质量的最合理方法是购买外置扬声器。 但是,如果使用正确的软件来改善声音,则可以不用购买额外的设备。
内置Windows
每个笔记本电脑用户都发现自己的音量和音质都不足以舒适地听音乐或看电影。 您可以使用系统的内置工具修复此漏洞。
如果在喘息期间将扬声器设置为喘振后,再次打开均衡器并稍微降低前2-3个滑块。 不幸的是,根本没有这样的设置。 声卡 。 如果您没有在扬声器属性中看到“改进”选项卡,或者有选项卡,但无法激活均衡器,则无法使用内置工具改善笔记本电脑上的声音。
此外,将均衡器扭曲到最大可能会导致音质下降和笔记本电脑扬声器快速故障。 因此,不建议使用此方法。 最好是使用普通扬声器系统并将其连接到笔记本电脑,而不是更换笔记本电脑的内置扬声器。
特殊软件
如果内置音频调整工具没有帮助,请尝试使用SRS Audio Essentials程序。 它允许您在不购买扬声器的情况下改善笔记本电脑的声音。
- 安装程序并重新启动计算机。
- 启动SRS Audio Essentials并最小化窗口。
- 打开控制面板。 选择“小图标”视图,然后转到“声音”部分。
- 确保播放设备默认安装了SRS Audio Essentials扬声器。
如果另一台设备标有勾号以播放声音,则右键单击该程序的扬声器,然后单击“默认使用”。 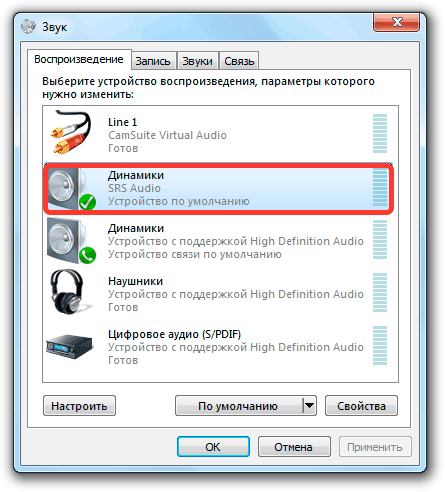
选择正确的设备后,关闭控制面板并返回程序窗口。 播放任何音频文件以检查音质。 该程序提供四种播放模式:音乐,游戏,电影,语音。 选择每种模式后,SRS Audio Essentials会自动选择 最佳设置 声音。
您旁边的按钮允许您在设备之间切换 - 外部扬声器,笔记本电脑的内置扬声器和耳机。 要获得最佳音质,请选择内置扬声器和正在播放的内容类型。 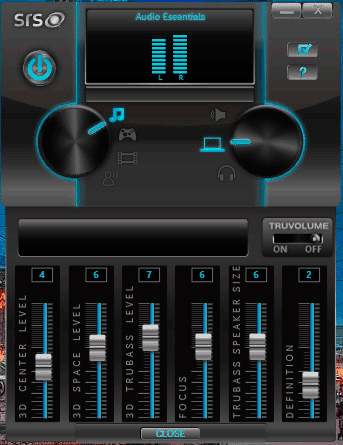
如果声音仍不适合您,请单击“高级”按钮。 将出现带有六个滑块的附加菜单。 手动调整它们以最大限度地提高质量 通常,要获得明显的改进,只需选择设备类型和音频内容即可。 SRS Audio Essentials的唯一缺点是 付费节目 ,在演示访问中,你无法改变任何东西。